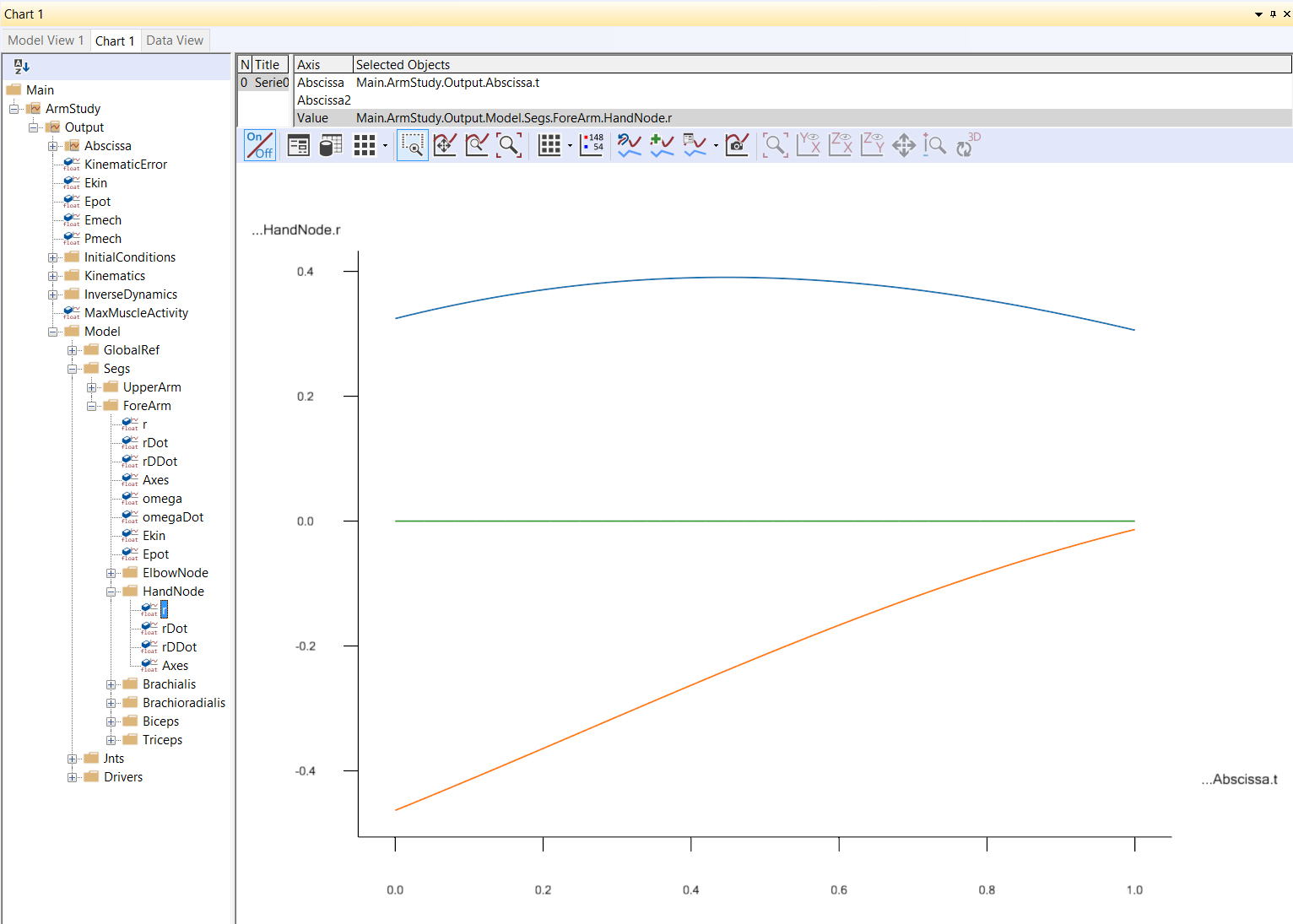Lesson 4: Imparting movement with Drivers#
Note
Here’s an AnyScript file to start on if you have not completed the
previous lesson: demo.lesson4.any.
If you have completed the three previous lessons, you should have a model with an upper arm grounded at the shoulder joint and connected to a forearm by the elbow. What we want to do now is to make the arm move.
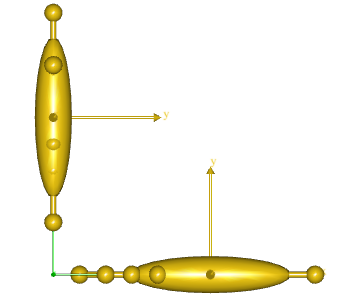
Note
Can an arm without muscles move? Well, in reality no, but AnyBody simulations use the inverse dynamics technique, where we prescribe motion first and then deduce the values of muscle forces which produce the motion.
Measures & drivers#
We need to specify the motion for two degrees of freedom (DOF) of our arm mechanism, because it has hinge joints at the shoulder and at the elbow.
Measures are AnyBody objects which literally measure the value of a user-specified DOF within the model.
Drivers are AnyBody objects which constrain the value of a measure to a constant value or a mathematical function of time. Drivers essentially assemble and impart motion to your mechanisms.
In this model, we therefore need two drivers, to specify motions for the two DOF. We therefore also need two measures, which we will chose to be measures of the shoulder and elbow joint angle values.
Note
It is only important that the constrained measures represent independent DOFs of the model. The exact measures themselves are your choice
Eg: For this arm model with 2 remaining DOFs, we can either apply motion drivers to the shoulder (1 DOF) and elbow joints (+1 DOF) OR the X (1 DOF) and Y (+1 DOF) coordinates of the end-point of the ForeArm segment (the wrist).
Creating more than 2 driver constraints will over-constrain the model and lead to errors.
Creating a constant velocity joint motion#
Let’s create a new folder and define two drivers:
}; // Jnts folder
AnyFolder Drivers = {
//---------------------------------
AnyKinDriver ShoulderMotion = {
AnyRevoluteJoint &Jnt = ..Jnts.Shoulder;
DriverPos0 = {-100*pi/180};
DriverVel0 = {30*pi/180};
}; // Shoulder driver
//---------------------------------
AnyKinDriver ElbowMotion = {
AnyRevoluteJoint &Jnt = ..Jnts.Elbow;
DriverPos0 = {90*pi/180};
DriverVel0 = {45*pi/180};
}; // Elbow driver
}; // Driver folder
The folder contains two objects named ShoulderMotion and ElbowMotion,
belonging to the AnyKinDriver class.
All AnyBody drivers only work on the measures that are supplied to them. The
AnyKinDriver class used in this case, constrains the supplied
measure’s positions to a given value at time = 0 (DriverPos0) and changes this
position at constant velocity thereon (DriverVel0).
Since the measures supplied to the above drivers are rotational joints, the drivers produce joint rotation. But the same driver class could be used to drive translations, for instance a sliding joint.
The following lines assign the shoulder and elbow joint angle measures to the
respective drivers. Standard AnyBody joints created using classes such as
AnyRevoluteJoint, AnySphericalJoint etc. automatically function as measures.
More customized measures can be created using classes such as AnyKinLinear,
AnyKinRotational etc. (see
this lesson).:
AnyRevoluteJoint &Jnt = ..Jnts.Shoulder;
and
AnyRevoluteJoint &Jnt = ..Jnts.Elbow;
Since the measures constrained by these drivers are angles, the units of
DriverPos0 and DriverVel0 are radians and radians/sec respectively.
Just like in Lesson 3, these lines also use the
reference operator & to point the local variable Jnt towards the actual
shoulder/elbow joint objects existing in a different folder
Since Jnt is a reference, it will automatically update as the joint angles
change during motion.
Running a kinematic simulation#
Re-load the model by hitting F7, and you should see the message “Loaded successfully” with NO warning messages about the lack of kinematic constraints. You’re now ready to get this model moving.
Note
The object named “ArmModelStudy” (of AnyBodyStudy class) creates simulations
to run your model through. “ArmModelStudy” contains a reference object (created
with a &) pointing to the “ArmModel” folder.
This allows you to create multiple AnyBodyStudy objects, each of which
contains a reference to same mechanical model, and a second reference object
pointing to a folder with motion drivers, that are specific to that study.
You must now run the “ArmStudy.Kinematics” operation. If you need to refer back to how this is done, look at this prior tutorial.
Since we have no muscles so far, a kinematic analysis is really all that makes sense. With a kinematic analysis, you can investigate positions, velocities, and accelerations. But force, power, energy or other such things are not computed. These properties are calculated by the “InverseDynamics” study.
Replaying a simulation#
While the analysis is running, you can see the model move in the Model View window.
When the analysis in finished, you can use the replay panel to replay the motion as you would in a movie player.

Viewing simulation outputs#
If you look at the “ArmStudy” object in the AnyScript window, start/end
times and the number of simulation steps (time frames) are not specified. These
are actually optional parameters when using the AnyBodyStudy class, which by
default creates an analysis of 100 steps and spanning 1 second.
To view the output variables of the study that was run, open the “ArmStudy” folder in the model tree and expand the “Output” folder.
Since the “ArmStudy” contained a reference object (“Model”) pointing to the “ArmModel” folder, the “Output” folder contains the instantaneous values of all the time varying variables (including variables in sub-folders) within “ArmModel”.
In ArmStudy.Output.Model.Segs.ForeArm in the model tree, you find all the
nodes on the segment. Within the “HandNode” sub-folder, you will find
r - the position vector of the node. Clicking on r shows
the hand position vector (w.r.t global) for each time instant in the Information
Window.
Plotting simulation results#
Note
The chart view contains a filtered down version of the model tree, which only displays “AnyBodyStudy” objects. This tree can also be used for plotting purposes.
Let us say, you want to plot the position vector of the hand node over the course of movement.
You need to find and plot the variable .....ForeArm.HandNode.r in the chart
view. If you need help with the chart view, refer to
this prior tutorial on plotting.
If you’re having trouble finding the correct output variable in the chart view’s filtered model tree, refer to the figure below.